素人でも無料できる画像の加工・編集 GIMP 設定編
今回はGIMPの設定辺になります。
まだ導入をされていない方はこちらをご確認ください。
GIMPの画面設定
まず初回起動した場合このようなウィンドウが表示されます。
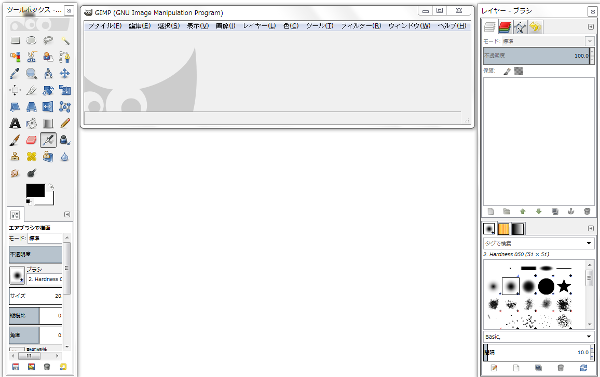
この3つのウィンドウに分かれた状態で作業すると、いつの間にか1つ2つと画面が消えていたりすることがあります。
しかも消えた後に再表示する方法がわからず再インストールする羽目になった方もいるかもしれません。
このようなことを防ぐために3つのウィンドウを1つにまとめる必要があります。
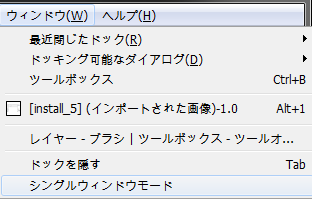
ウィンドウメニューのシングルウィンドウモードを選択すれば、一つのまとまった画面になります。
初回でシングルウィンドウモードにした場合と私の画面配置と少し違いますが、並び替えをすることも可能ですので、自分の使いやすい様にカスタマイズしてみましょう。
※ウィンドウを移動する際は消えないように注意しましょう。
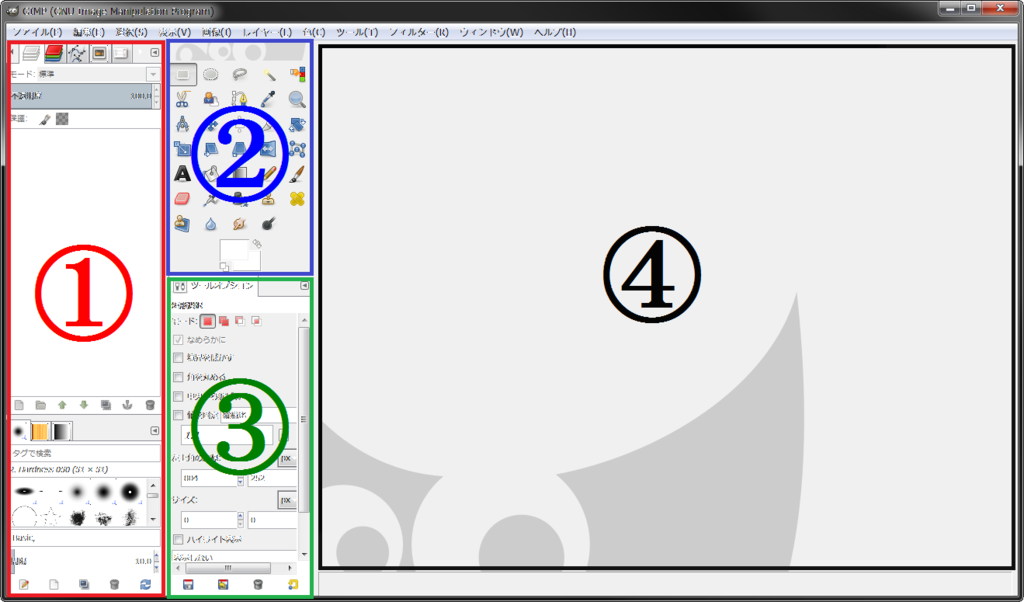
上記の画像は4つのパーツに分かれています。
最初はそれぞれの名称がわからず混乱すると思いますが、実際に操作していたら自然と慣れてきます。
それと他のGIMPを紹介しているブログやHPと画面構成が少し違うのは、私が主に画像の合成や加工・修正をしているからです。
合成と言うのは例えば人の映っていない写真に、人が映っているように合成したり、何かを付け加えることを言います。
加工は人の輪郭や体系を変えたり、しわを消したり、目を大きくしたりすることを言います。
このような作業を行う場合①のレイヤー画面をすごく重要視しているのでこのような配置としました。
他のサイトを参考にされている方は注意して見てください。