素人でも無料できる画像の加工・編集 GIMP 導入編
まず最初に画像加工・編集ソフトと聞いて、思い浮かべるのはフォトショップだと思います。正式には「Adobe Photoshop」
しかしフォトショップは有料で、月額制の物となっています。
タイトル通り「無料で」を実行するためには、有料なフォトショップを使うわけにはいきません。
無料であり日本語に対応している物となれば選択肢は狭まります。
そこで無料で有名なソフトウェアの中に「GIMP」があります。
GIMPのダウンロード
まずはGIMPのサイトを開きます。
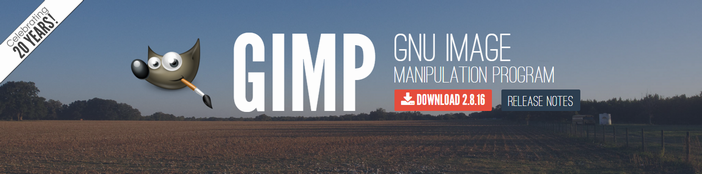
DOWNLOAD 2.8.16を選択します。

次に右側の「Download GIMP 2.8.16」を選択し、インストーラーをダウンロードします。
左側のBITtorentoはファイル共有ソフトを使ってのダウンロードとなりますので、やめておきましょう。
GIMPのインストール
ダウンロード後にインストーラーを実行しましょう。
Select Setup Languageで言語を選びますが、日本語がないので、Englishを選びOK。
Installを実行します。
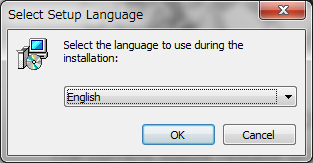
インストール後、GIMPを起動しましょう。
起動したら勝手に日本語になっていると思います。

まとめ
無事に起動することはできたでしょうか?
ちなみにこのブログの記事の画像はすべてGIMPを使っています。
何をしたかと言うと、まずGIMPのホームページを開き、そのページをそのままコピーしました。
画像ファイルなら、右クリックを選択して画像を保存できるのですが、私が行った方法は、パソコンの画面に映っている物をそのままコピーして、必要な部分だけを切り取って画像ファイルに変換しました。
文章だけを見ると難しいようにも思えますが、実際慣れてしまうと20秒程度でできてしまう事です。
しかもこの方法を使えば画像だけでなく文章も画像ファイルに保存することも可能です。
最後にGIMPを使って作った画像を紹介したいと思います。
ノンスタイルの井上さんをちょっとだけスリムにしました。


今回は目から上をいじってないのでバランスがおかしいですが、こんな事もできます。
(そもそも髪型のバランスがおかしい)